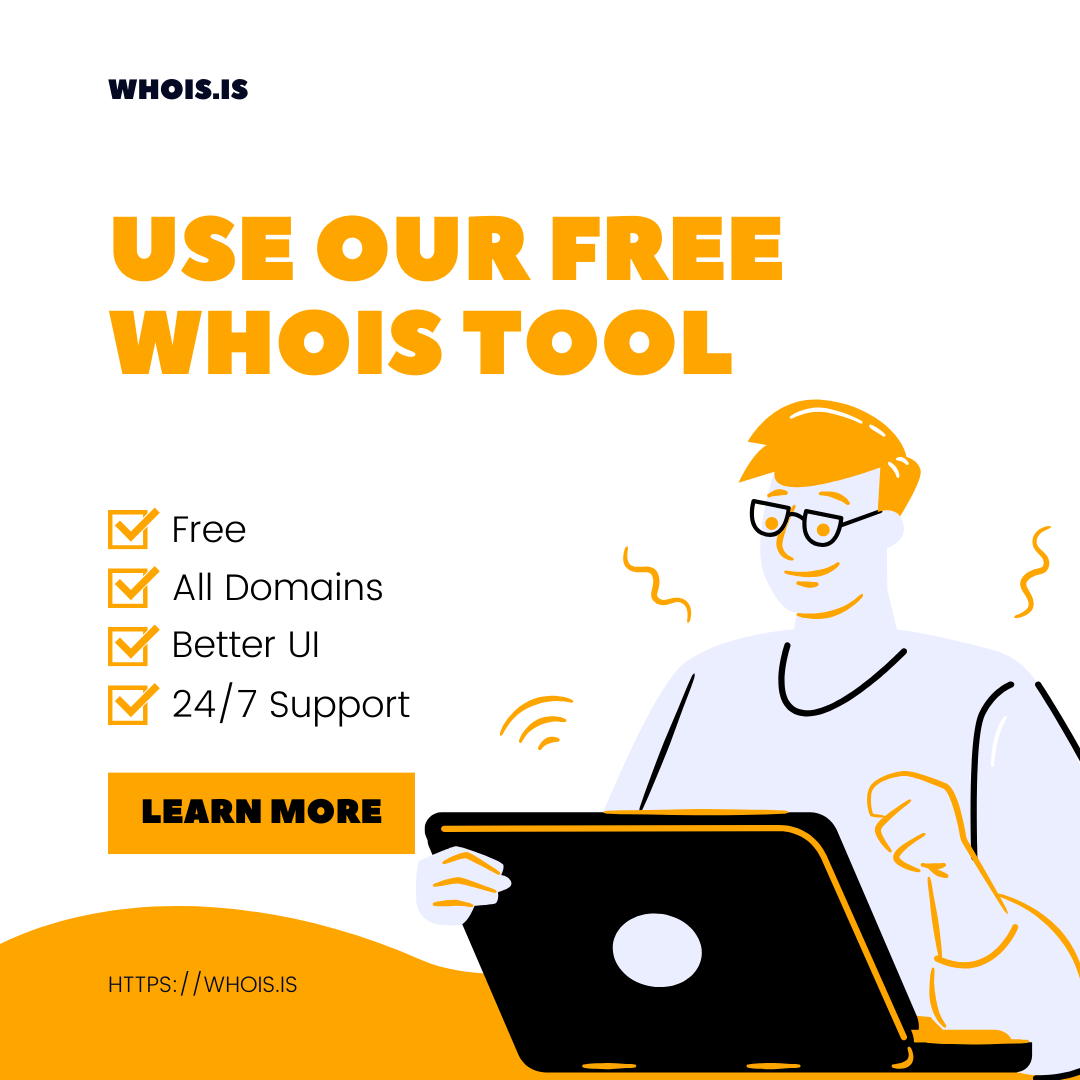Welcome to our blog post on troubleshooting CNAME DNS record issues! If you’ve ever encountered challenges with CNAME records or wondered how to add them correctly, you’re in the right place.
In this article, we’ll delve into what CNAME DNS records are, how they differ from A records, how to add them, and common errors to avoid. So, grab your favorite beverage, put on your troubleshooting hat, and let’s dive in!
Understanding CNAME DNS Records
A CNAME (Canonical Name) record is a vital part of the Domain Name System (DNS) that maps one domain name to another.
This enables various practical applications, such as creating aliases for your main domain name, pointing subdomains to different servers, or linking your domain to a content delivery network (CDN) for improved performance.
The Difference Between A and CNAME Records
Before we proceed, it’s crucial to grasp the difference between A and CNAME records.
An A record maps a domain name to a specific IP address, making it the most common type of DNS record used for most websites.
On the other hand, a CNAME record maps a domain name to another domain name, effectively creating an alias or pointer.
In general, use an A record when you want to point a domain name directly to an IP address.
Use a CNAME record when you want to map a domain name to another domain name, effectively creating a redirection or alias.
How to Add a CNAME DNS Record
Adding a CNAME DNS record is an essential skill for website administrators and domain owners.
The steps may vary slightly depending on your domain registrar, but the general process remains consistent.
Let’s walk through the basic steps:
- Log in to your Domain Registrar’s Website: Access your domain registrar’s website and log in to your account.
- Navigate to DNS Records: Look for your domain’s DNS management section or DNS settings. This is where you’ll add and manage your DNS records.
- Add a New Record: Locate the option to add a new DNS record. In this case, select “CNAME” as the record type.
- Fill in the Label/Host and Destination/Target Fields: The Label/Host field represents the subdomain or alias you want to create, while the Destination/Target field contains the domain name you want the alias to point to.
- Save Your Record: Once you’ve entered the necessary information, save the CNAME record.
Examples of Adding CNAME Records with Different Domain Registrars:
Example 1: Google Workspace Admin Help
- Go to your domain’s DNS records.
- Add a record to your DNS settings, selecting CNAME as the record type.
- Copy the contents of the Label/Host field and paste it into the Label or Host field with your DNS records.
- Copy the contents of the Destination/Target field and paste it into the Destination or Target field with your DNS records.
- Save your record.
Example 2: GoDaddy Help US
- Sign in to your GoDaddy Domain Portfolio.
- Select your domain.
- Select Add New Record.
- Select CNAME from the Type menu.
- Enter the subdomain or alias in the Host field.
- Enter the domain name you want the alias to point to in the Points to field.
- Save your record.
Example 3: Cloud Identity
- Create a new TXT record on the registrar’s website.
- Look for a field labeled Name, Host, or Alias. Enter @. (If @ causes an error, leave this field blank).
- Copy the verification code from the setup tool.
- Sign in to your domain registrar and paste the verification code into the DNS records for your domain.
- Once your domain registrar publishes your verification code, the CNAME record will be added automatically.
Example 4: one.com
- Log into the one.com Control Panel.
- Click DNS settings on the Advanced settings tile.
- Go to DNS records.
- Under create a new record, click CNAME.
- Enter the subdomain or alias in the Host field.
- Enter the domain name you want the alias to point to in the Points to field.
- Save your record.
Example 5: Microsoft Learn
- On your domain controller, open DNS Manager.
- In the console tree, double-click Forward Lookup Zones, right-click the forward lookup zone where you want to add the Alias resource record, and then click New Alias (CNAME).
- In Alias name, type the alias name.
- In the Fully qualified domain name (FQDN) for target host, type the domain name you want the alias to point to.
- Save your record.
Common Errors When Adding CNAME Records
Like any technical task, adding CNAME records can sometimes lead to errors. Let’s explore some common pitfalls and how to avoid them:
- “CNAME and Other Data” Error: This error occurs when a domain name has both a CNAME record and another record type. To resolve this, remove the conflicting record or change it to a different type.
- Conflicting Records Error: CNAME records cannot coexist with other records for the same subdomain. If this error arises, remove or modify the conflicting records to accommodate the CNAME record.
- Missing or Incorrect Formatting: Accurate formatting is crucial when adding CNAME records. Double-check the values you enter to ensure they are correct and in the required format.
- Invalid CNAME Record: A CNAME record cannot have a blank Host Name value. If you encounter this issue, consider creating an ALIAS record instead.
Always consult your domain registrar’s guidelines and support resources to understand any specific requirements or restrictions related to CNAME records.
Double-checking values and ensuring there are no conflicting records will help you avoid common errors when adding CNAME records.
Related:
Conclusion
Congratulations!
You’ve now gained valuable insights into CNAME DNS records, how to add them correctly, and how to troubleshoot common issues.
Learning how to use CNAME records can help you create helpful aliases, better organize your domain names, and improve the accessibility of your website.
Remember, CNAME records offer powerful possibilities for managing your domain’s structure, so don’t hesitate to explore their full potential.
As with any technical skill, practice makes perfect, so keep experimenting and fine-tuning your DNS management skills.
If you encounter any challenges, don’t fret! The journey of troubleshooting CNAME DNS record issues can be an adventure filled with learning and growth.
Happy troubleshooting, and may your domains always resolve to success!