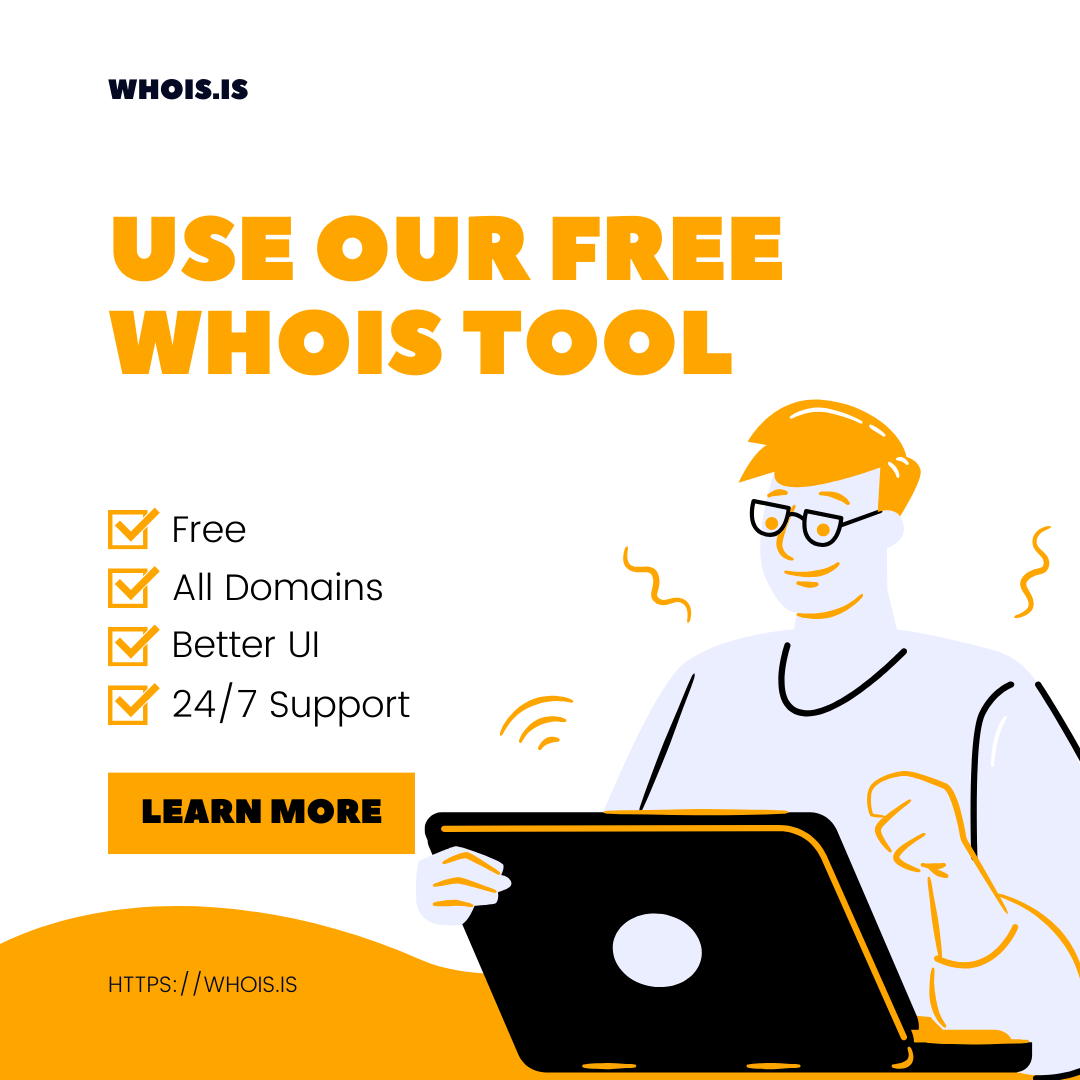In the ever-evolving world of cyber threats, safeguarding your email communications is paramount.
One of the key challenges in email security is combatting email spoofing and phishing attacks, where attackers forge the sender’s address to deceive recipients.
DMARC (Domain-based Message Authentication, Reporting, and Conformance) has emerged as a powerful email authentication protocol to address this issue.
In this blog post, we will explore what DMARC is, how it works with email, and most importantly, how to create a DMARC record in Office 365 to enhance your domain’s email security.
What is DMARC and How Does It Work with Email?
DMARC, which stands for Domain-based Message Authentication, Reporting, and Conformance, is an email authentication protocol designed to protect email domain owners from unauthorized use, particularly email spoofing.
It achieves this by leveraging two existing email authentication mechanisms, Sender Policy Framework (SPF) and DomainKeys Identified Mail (DKIM).
The fundamental idea behind DMARC is to enable receiving email servers to authenticate incoming emails based on the instructions published by the domain owner within the DNS entry.
When an email arrives at the recipient’s server, DMARC comes into play. If the email passes the authentication checks performed by SPF and DKIM, it is deemed trustworthy and will be delivered to the recipient’s inbox.
However, if the email fails the authentication, depending on the instructions specified in the DMARC record, it may be delivered but marked as suspicious, quarantined, or outright rejected.
DMARC is a significant step forward in combating phishing, email spam, and other email-based attacks that heavily rely on email spoofing.
By making the header “from” domain trustworthy, DMARC helps establish a consistent policy for dealing with unauthenticated messages, thereby fostering a more secure and trustworthy email ecosystem.
How to Create a DMARC Record in Office 365
To create a DMARC record in Office 365, you need to follow these steps:
- Set Up SPF and DKIM for Office 365: Before configuring DMARC records, ensure that you have set up Sender Policy Framework (SPF) and DomainKeys Identified Mail (DKIM) for your Office 365 account. These protocols determine which servers are allowed to send mail on behalf of your domain.
- Connect Office 365 Account to Domain and Verify: Make sure your Office 365 account is connected to your domain and properly verified to proceed with the DMARC setup.
- Create a DMARC TXT Record for Your Domain: Now that you have SPF and DKIM in place and your Office 365 account is connected to the domain, it’s time to create a DMARC TXT record for your domain.
- Publish the DMARC Record to DNS via Office 365 Admin Center: To publish the DMARC record to your domain’s DNS, access the Office 365 Admin Center, go to Settings, then Domains. Click on your domain and add the DMARC record with the appropriate TXT value.
An example of a DMARC record for your domain could look like this: _dmarc.yourdomain.com. 3600 IN TXT "v=DMARC1; p=none; pct=100; rua=mailto:[email protected]; ruf=mailto:[email protected]; fo=1".
This record instructs the receiving email servers to take specific actions when an email fails the DMARC authentication.
Resources for Creating DMARC Record in Office 365
Fortunately, there are numerous resources available online to guide you through the process of creating a DMARC record in Office 365. Some of these valuable resources include:
- Microsoft Learn: Microsoft provides a comprehensive learning platform with step-by-step instructions on creating DMARC records for Office 365.
- DMARC Analyzer: DMARC Analyzer offers tools for DMARC monitoring, analysis, and reporting, tailored for Microsoft Office 365 customers.
- Valimail: Valimail provides DMARC solutions and tools for Office 365 customers, including DMARC monitoring and analysis.
- LazyAdmin: LazyAdmin offers a user-friendly guide on creating DMARC records in Office 365.
- PowerDMARC: PowerDMARC offers DMARC solutions and guidance, including DMARC record creation for Office 365 users.
- Ali Tajran: Ali Tajran’s blog features detailed instructions on how to set up DMARC records for Office 365 domains.
- Skysnag: Skysnag provides valuable insights and tutorials on configuring DMARC records in Office 365.
How to Test if DMARC is Working in Office 365
After creating a DMARC record in Office 365, it’s essential to test its functionality to ensure proper configuration and effectiveness. Here are three methods to test if DMARC is working in Office 365:
- Send an Email to a Gmail Account: Send an email from your Office 365 account to a Gmail account. Check the original message in the Gmail web interface by clicking the three dots on the right and selecting “Show original.” If DMARC is working correctly, you should see “SPF:PASS with IP xx.xx.xx.xx DKIM:’PASS’ with domain somedomain.com DMARC:’PASS’” in the message header.
- Use DMARC Reporting Tools: Utilize DMARC reporting tools such as MxToolBox or Valimail to validate emails in Microsoft Office 365. These tools provide DMARC monitoring, analysis, and reporting capabilities for Office 365 customers.
- Review DMARC Reports in Office 365: Regularly review the DMARC reports sent to your email by Office 365. These reports provide valuable information on email authentication decisions, including SPF and DKIM results and the DMARC verdict.
Conclusion
In conclusion, DMARC is a crucial email authentication protocol that enhances email security by combatting email spoofing and phishing attacks.
To create a DMARC record in Office 365, ensure that you have set up SPF and DKIM beforehand, and that your Office 365 account is connected to your domain and verified.
With the proper DMARC record published to DNS, you can fortify your domain’s email security and foster a more secure and trustworthy email ecosystem.
Remember to test your DMARC setup using various methods, and consult the available online resources for guidance.
Embrace DMARC, and protect your domain from unauthorized use and malicious activities in the ever-evolving landscape of cyber threats.
Related: